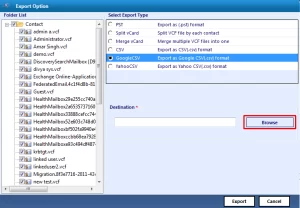Best 3 Ways to Import Multiple VCF to Gmail

Looking for a way to import multiple VCF to Gmail? If so, here is the best and correct solution to transfer VCF files to your Gmail account. Here you can get a complete guide to move VCF or vCard files.
You decide to export all your contacts from your old email account or phone, and want to import them into a new email account like Gmail Contacts are VCF, and many of them. Then you run into the problem that one of Gmail can’t import multiple vCard at once. Instead, you’ll need to import them one at a time, because Gmail doesn’t allow you to transfer multiple .vcf files. This can be very annoying because VCF can contain a lot of useful information for your contacts, such as name and address information, phone numbers, email addresses, URLs, logos, photos. That’s why we have come up with a solution to your every problem in this article, if you want to import all your contacts (all in .vcf format) in one go to Gmail without any data loss? So read this blog till the end.
Why Do Users Want to Import Multiple VCF to Gmail?
- Gmail is a web-based email application that allows users to view messages anytime, anywhere.
- It is easy to use and helps you easily manage the data you store.
- Gmail is one of the most powerful web-based email systems developed by Google. Millions of users around the world use their Gmail accounts to send and receive email.
To Better Understand this Topic, Let’s take a look at the User’s Question.
Query 1#: “Hello, I’m looking for a solution to import VCF to Gmail. I tried the manual method but it takes time and effort. I can’t even keep VCF contacts in Gmail. Please suggest an appropriate solution. “
Query 2#: “Hi, I was thinking about moving the VCF file to my Gmail account for a few days, but I don’t know how to do it. I tried the manual method, but it didn’t work. Can you suggest a solution? thanks
Free Method to Import Multiple VCF to Gmail
There are three manual ways to import VCF into your Gmail contacts. To get the best results, follow these steps carefully:
1: Merge Multiple vCard into One vCard
- Hit the “Start” button and choose “Computer” from the menu to open the local file manager.
- Select all VCF vCard files. Hold down the “Ctrl” key and click on each VCF file to select multiple files, or press “Ctrl-A” to select all files in one folder.
- Press “Ctrl-C” to copy the vCard file to the system clipboard.
- Select the destination folder for the VCF file and press “Ctrl-V” to paste it into the folder. All vCard files must be placed in one folder.
- Select The “Start” button, type “cmd” in the search box, and press “Enter” to run a command prompt.
- Type the drive letter that contains the folder that contains your vCard files, and then press Enter to switch to that drive.
- Type “cd” followed by a space and the entire path to the folder containing the VCF file and press “Enter” to navigate to it. For example, type cd Example / VCF Folder to switch to the VCF Folder.
- Type the following and press Enter to create a vCard file that contains all the contacts from all VCF files: copy * .vcf merged.vcf
- You can replace “merged.vcf” with another name.
2: Import VCF to Gmail Contacts
- Launch a web browser, go to Gmail, and sign in to your account.
- Click Gmail at the top of the page and select Contacts from the menu.
- Select Import Contacts on the left and use the file browser to select the previously created VCF file.
- Click the Import button to import all your contacts into Gmail at once. A new group will be created automatically for your new contacts.
Constraint of the Manual Methods
- The manual method allows you to import a single VCF file format.
- Using the command prompt to import is difficult.
- The user has a technical requirement to understand and execute the process of importing multiple VCF files.
- Sometimes uploading a VCF file to Gmail contacts fails. This indicates an error that is difficult to correct.
- Sometimes this can exceed the maximum limit.
- The network is slow and imports are difficult.
3: Automatic Solution to Import Multiple VCF to Gmail Account
SysTools VCF to CSV Converter Tool is the ideal solution for transferring VCF contacts to your Gmail account. This utility allows users to easily save VCF files to Gmail. In addition, you can import VCF to Gmail contacts files in a single attempt. This is a standalone tool that supports VCF files from all platforms like Microsoft Outlook, Mozilla Thunderbird and Gmail.. Simply click the download button to download the software. It allows you to try the free demo version, you can export 10 contacts. You can also buy the full version of this software once you are satisfied because first of all, your satisfaction is our first priority.
How Does the Software Work to Transfer Multiple VCF Files to Gmail?
i: First you need to convert the VCF Contacts file to Google CSV, then import Google CSV file to your Gmail account.
- To do this process, first you need to Download the software
- Now Click on “Add File” and add the VCF or vCard file

- Click the Radio button for the Google CSV file, then click the Browse button
- Select the Export button
ii: Import the Google CSV file into Gmail
Next, you need to import the CSV file into your Gmail contacts and navigate to the Gmail account where you want to import the CSV file.
- Log in to your Gmail account to import the CSV
- Then open the Google Contact Box
- Select the Settings icon and select the Import option
- Next, the Contacts Import Wizard will pop up. Press the [Choose File] button. click on import
Conclusion
Finally, as you can see above, we’ve looked at both automatic and manual methods to import multiple VCF to Gmail. Although the manual methods are free and simple, they have limitations, as we mentioned in the above paragraph. Automated solutions have several advantages over manual approaches. As a result, choose the methods that best suit your needs.